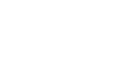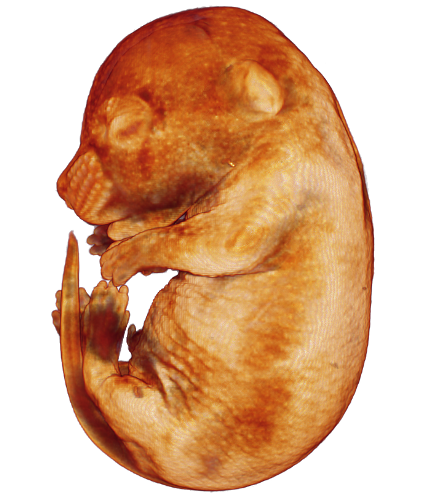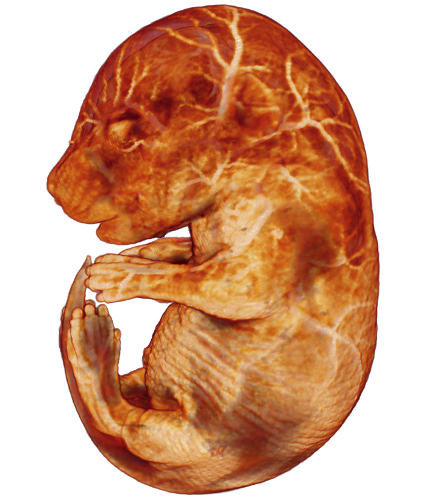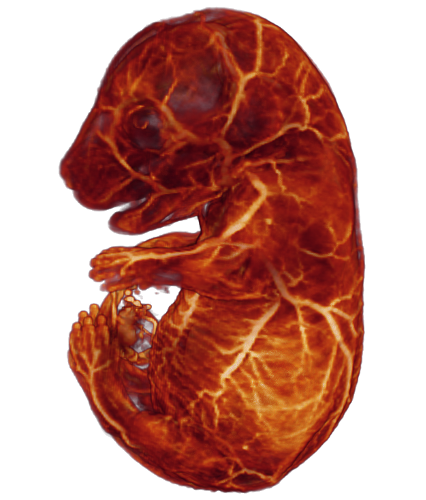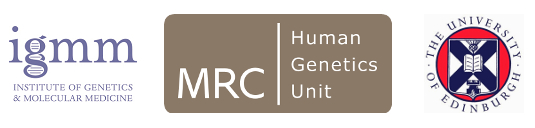OPT analysis of Wt1 conditional E16.5 whole embryos
Rachel Berry and Peter Hohenstein
- Each link in the table below represents an individual embryo.
- Mutant embryos are Cre positive Wt1 homozygous conditional.
- Control embryos are Cre negative Wt1 homozygous or heterozygous conditional.
| Nestin-Cre | Wnt4-CreGFP | Pax8-Cre | |||
|---|---|---|---|---|---|
WlzIIPViewer Help
About This Image Viewer
This viewer is used to display very large images on a web browser. Images are typically sections through a 3D reconstruction of an object (in Woolz format). The displayed image, which may be only a small part of the overall image, consists of rectangular tiles served by a WlzIIPServer.
The angles for Transverse, Sagittal and Frontal views depend upon the way the 3D object has been re-constructed and may vary from object to object.
The WlzIIPViewer Context Menu
Pressing the right mouse button (<ctrl> + button on a single button mouse) brings up a context menu. (Items which are greyed out are not available.)
Measurement mode.
When measurement mode is on, a little box is displayed which shows distance. Click the mouse and a cyan cross will mark the start position. Move the mouse and click a second time to mark the end position. (If you move the mouse and pause briefly, the distance from the first point to the current mouse position is shown.)
Manipulating the image
-
Panning across the image
This may be achieved by pressing the left mouse button over the image and dragging, or by pressing and dragging the mouse over the box on the locator tool. -
Changing the image resolution (scale)
Drag the red slider bar left or right in the scale tool or just click on the grey slider track in the tool. -
Translating the viewing plane
Drag the red slider bar left or right in the distance tool or just click on the grey slider track in the tool. -
Rotating the viewing plane
If the pitch yaw tool is visible, please note that it is not a 3D image, it is just for section angle feedback .- Drag 1 of the 3 red slider bars left or right in the rotation tool or just click on 1 of the grey slider tracks in the tool.
- Or click 1 of the 3 pre-defined view buttons in the rotation tool (typically named Trans, Sagit, Front).
-
Layer selection and visibility
If an image has more than 1 layer, you can select the current layer by clicking on the name of the layer in the layer tool. The current layer is highlighted blue.
You can toggle the visibility of a layer on/off by clicking the check-box at the left-hand end of the layer name.